Палитра Слои (Layers)
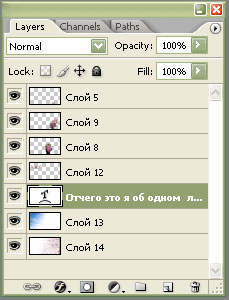 Механизм
слоев очень важен для эффективной работы в Photoshop. Когда часть изображения
изолирована в своем отельном слое, ее легко можно вычленить из изображения и
обработать любым доступным способом. Слой можно сдвинуть в юбом направлении или
поменять его место в "стопке" слоев. Можно управлять прозрачностью слоя и
цветовыми соотношениями пикселов в наложенных друг на друга слоях. Специальные
стили для слоев позволяют реализовать реалистические эффекты тени, выпуклости,
узоры и текстуры, а также эффекты свечения.
Механизм
слоев очень важен для эффективной работы в Photoshop. Когда часть изображения
изолирована в своем отельном слое, ее легко можно вычленить из изображения и
обработать любым доступным способом. Слой можно сдвинуть в юбом направлении или
поменять его место в "стопке" слоев. Можно управлять прозрачностью слоя и
цветовыми соотношениями пикселов в наложенных друг на друга слоях. Специальные
стили для слоев позволяют реализовать реалистические эффекты тени, выпуклости,
узоры и текстуры, а также эффекты свечения.
По умолчанию палитра Layers сгруппирована с палитрами Channels (Каналы) и Paths (Контуры). Если палитра Layers не видна, всегда можно отобразить ее ажатием клавиши F7 или командой Window>Laycrs (Окно>Слои). Каждый слой в палитре представлен строкой, отделенной от других строк тонкой линией. Слой, выделенный затенением (эскиз слоя при этом обведен по углам рамкой), является текущим, и все действия с изображением (за некоторым исключением, например, изменение цветового режима, размера изображения или холста) будут относиться именно к этому слою. Крайнюю левую позицию в строке слоя занимает значок с изображением глаза (под него выделен отдельный столбец палитры). Этот значок сигнализирует о том, что слой виден, т.е. отображается в окне изображения.
А сейчас подробнее рассмотрим нижнюю строчку в палитре:
![]() Связать слои друг с другом. Чтобы связать слои между собой нужно с помощью
cntr и выделения выбрать нужные слои, и нажать эту
пиктограмму.
Связать слои друг с другом. Чтобы связать слои между собой нужно с помощью
cntr и выделения выбрать нужные слои, и нажать эту
пиктограмму.
![]() Задать свойства для текущего слоя. Нажимаем на кнопку, выбираем в выпавшем меню
пункт Blending options... и экспериментируем с
настройками.
Задать свойства для текущего слоя. Нажимаем на кнопку, выбираем в выпавшем меню
пункт Blending options... и экспериментируем с
настройками.
![]() Добавить маску слоя. Подробнее о масках будем говорить в следующих лекциях.
Добавить маску слоя. Подробнее о масках будем говорить в следующих лекциях.
![]() Создать новый заливочный или настроечный слой. Эта функция применяется редко,
хотя иногда бывает нужна. Позволяет залить образец текстурой, заливкой, изменить
цветовой баланс, добавить прозрачности выделенному слою.
Создать новый заливочный или настроечный слой. Эта функция применяется редко,
хотя иногда бывает нужна. Позволяет залить образец текстурой, заливкой, изменить
цветовой баланс, добавить прозрачности выделенному слою.
![]() Создать папку или группу слоев.
Создать папку или группу слоев.
![]() Создать новый слой.
Создать новый слой.
![]() Удалить текущий слой.
Удалить текущий слой.
Над строками слоев находятся значки блокировок (Lock), которые позволяют заблокировать изменение прозрачности, редактирование или перемещение выбранного слоя. В левом верхнем углу палитры доступен раскрывающийся список, где можно выбрать режим смешения слоев. Справа от списка находится поле Opacity (Непрозрачность) с ползунком регулировки непрозрачности, а под ним поле Fill (Заливка) - также с ползунком регулировки непрозрачности. Большинство команд работы со слоями собрано в меню Layer (Слой). Многие операции со слоями также доступны посредством команд раскрывающегося меню палитры Layers (Слои). Щелкните на маленьком треугольнике в правом верхнем углу палитры - меню раскроется.
Фоновый слой Background
Когда вы открываете в Photoshop CS2 изображение, полученное в другой программе, не поддерживающей механизма слоев, или при помощи сканера, на палитре Layers (Слои) появляется один слой со специальным именем Background (Фон). Фоновый слой можно представлять себе как поверхность, на которой сложены прозрачные пленки с изображениями - все остальные слои. Содержимое всех слоев накладывается поверх фона, то есть слоя Background. В отличие от обычных слоев, фон не может быть прозрачным - он всегда полностью непрозрачен. Если документ состоит из нескольких слоев, то фоновый слой Background всегда находится в самом низу "стопки" слоев, и переместить его в другую позицию невозможно. При добавлении в документ новых слоев они помещаются над слоем Background.
По умолчанию слой Background заблокирован. Если вы хотите переместить его содержимое, настроить для него непрозрачность или изменить его позицию в "стопке" слоев, сначала вам необходимо преобразовать его в обычный слой. Как и многие операции в Photoshop CS2, эта может быть выполнена несколькими способами. Чтобы преобразо- вать фон в обычный слой при помощи меню, выберите команду Layer>New>Layer From Background (Слой>Новый>Слой из фона). Для выполнения такой же операции непо- средственно в палитре Layers выполните двойной щелчок на имени фонового слоя или на его эскизе, откроется диалоговое окно New Layer (Новый слой). Если про- сто щелкнуть на кнопке OK, Photoshop преобразует фон в обычный слой и присвоит ему имя, по умолчанию, Layer 0 (Слой 0). Впрочем, перед тем как щелкнуть на кнопке ОК, лучше задать слою более осмысленное имя.