Перед тем, как приступить к выделению
Надо выбрать: из панели свойств любого инструмента выделения необходимую кнопку параметров выделения:
![]() выбранный значок - квадрат New selection
(Новое выделение) указывает на то, что
при неоднократном использовании инструмента, каждое предыдущее выделение будет
заменено последующим.
выбранный значок - квадрат New selection
(Новое выделение) указывает на то, что
при неоднократном использовании инструмента, каждое предыдущее выделение будет
заменено последующим.
![]() сливающееся пересечение двух квадратов Add to selection(Добавить
к выделению). Каждое последующее выделение будет
сливаться с предыдущим.
сливающееся пересечение двух квадратов Add to selection(Добавить
к выделению). Каждое последующее выделение будет
сливаться с предыдущим.
![]() Subtract from selection(вычитание из выделения).
Каждое последующее выделение вычитает выделенную область из предыдущего.
Subtract from selection(вычитание из выделения).
Каждое последующее выделение вычитает выделенную область из предыдущего.
![]() Intersect with selection (Пересечение с выделенным).
Остается область пересечений выделений.
Intersect with selection (Пересечение с выделенным).
Остается область пересечений выделений.
помнить: отмена выделения Ctrl+D
Инструменты выделения
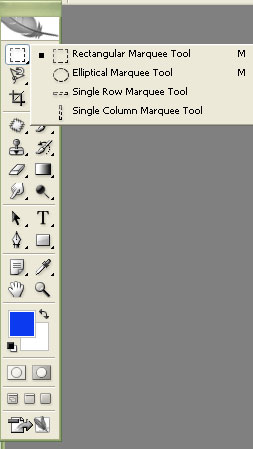
Marquee
Такие инструменты выделения, как Rectangular Marquee (Прямоугольная область) и Elliptical Marquee (Эллиптическая форма), используют в случаях, когда необходимо выделить достаточно Простую в геометрическом отношении область - прямоугольник, квадрат, овал (эллипс) или круг. Используя добавление (add), вычитание (subtract) и пересечение (intersect) областей, при помощи этих форм можно создать и более сложную в геометрическом отношении область выделения. В пределах той же группы инструментов доступны еще выделение одиночного столбца (Single Column Marquee) и выделение одиночной строки (Single Row Marquee). Параметры растушевка (feather) и сглаживание (anti-alias) соответственно растушевывают на заданное количество пикселов изображение и сглаживают.
Когда выбраны инструменты группы Marquee, на панели Options доступен раскрывающийся список Style (Стиль), с помощью которого можно выбрать метод управления выделенной областью. Доступны три варианта.
* Normal (Обычный). Лучше было бы назвать этот метод "выделение вручную", поскольку это именно выделение вручную - вы полностью определяете размер и пропорции выделенной области при помощи мыши.
* Fixed Aspect Ratio (Сохранять пропорции). Здесь вы задаете числовые значения пропорций в полях Height (Высота) и Width (Ширина). Вы сможете менять размер и положение выделенной области, однако заданные пропорции при этом меняться не будут. Щелкнув на кнопке (Swaps height and with), вы можете поменять между собой содержимое полей Height (Высота) и Width (Ширина), изменяя соответствующим образом пропорции выделения.
* Fixed Size (Фиксированный размер). В полях Height (Высота) и Width (Ширина) вы задаете точные размеры области в пикселах и затем сможете лишь перемещать область по изображению, ничего не меняя в ее размерах. Пикселы используются здесь по умолчанию, поскольку невозможно выделить область меньшую, чем один пиксел. Если вы хотите выбрать другие единицы измерения, то щелкните на соответствующем поле (Height или Width) правой кнопкой мыши и в появившемся контекстном меню выберите единицу измерения.
Управление выделенной областью в процессе ее создания:
Если нажать клавишу Shift в процессе растягивания прямоугольника или овала (эллипса), то выделенная область примет форму правильного квадрата или окружности, соответственно.
По умолчанию выделенная область растягивается из своей угловой точки. Чтобы область растягивалась из центра, поместите указатель в центр и растягивайте область при нажатой клавише Alt.
Не прекращая растягивания, нажмите клавишу пробела - и область будет не растягиваться, а перемещаться. После того как вы отпустите клавишу, растягивание продолжится.
Все описанные выше приемы можно комбинировать друг с другом. методов Например, если вы нажмете клавишу Shift и кнопку мыши, то растягивание продолжится с уменьшением фигуры до правильного квадрата или окружности. А последующее нажатие Alt приведет к растягиванию из центра.
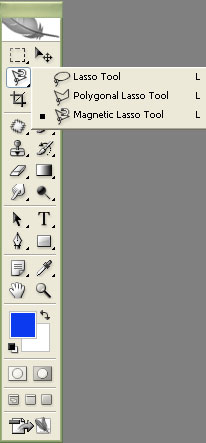 Lasso
Lasso
Инструмент Lasso (Лассо) выделяет область абсолютно произвольной формы, основываясь на мельчайших движениях мыши. Нажмите кнопку мыши на краю области, подлежащей выделению, и полностью обведите ее. Можете замкнуть область, доведя указатель мыши до начальной точки, или же отпустить кнопку мыши раньше, но при этом область замкнется прямой линией.
Инструмент Polygonal Lasso (Полигональное лассо) используется для создания ПГ/П области в виде многоугольника. Щелкните один раз мышью на одном из углов области. Переместите указатель на следующий угол и щелкните вновь. Продолжаете до тех пор, пока не дойдете вновь до начальной точки, при этом многоугольник замкнется, и область будет выделена. Двойной щелчок замкнет область прямой линией, соединяющей стартовую точку и место щелчка. Удерживая нажатой клавишу Shift, можно фиксировать сегменты многоугольника вертикально, горизонтально или под углом 45 градусов.
Инструмент Magnetic Lasso для успешного применения требует некоторой практики. Если вы видите, что граница выделения повернула не туда, куда вы хотите, щелкните на клавише Del (или Delete) необходимое количество раз, чтобы удалить неправильно установленные программой якорные точки, и повторите сложный маршрут, щелкая мышью в местах со слабой контрастностью границы, тем самым принудительно устанавливая якорные точки и определяя правильное направление линии выделения. Если граница выделения упорно не хочет двигаться в нужном направлении, выполните двойной щелчок, закрыв тем самым область. Затем отмените выделение командой Select>Deselect (Выделение>Убрать выделение) (или нажатием Ctrl-D) и начните сначала, настроив предварительно параметры инструмента в панели Options. При помощи инструмента Magnetic Lasso, как такового, редко получаются идеальные границы области выделения, однако в сочетании с другими инструментами он способен существенно ускорить вашу работу. При работе с данным инструментом доступны следующие параметры настроек:
![]()
• Width (Ширина). Это величина в пикселах, определяющая ширину зоны вокруг указателя мыши, в пределах которого магнитное лассо будет "догадываться" о дальнейшем
ходе линии.
• Edge Contrast (Контраст границы). Эта величина определяет минимальное значение
контраста между пограничными областями рисунка, которое магнитное лассо будет
рассматривать, как возможный путь для прокладываемой линии. Чем больше это значение, тем меньше возможный диапазон контрастов, по границам которых поведет
свою линию инструмент.
• Frequency (Частота). Введите здесь значение частоты, с которой
инструмент должен расставлять якорные точки на своем пути. Последовательность
точек определяет последовательность сегментов, которые вместе и составляют
прокладываемую линию выделения. Как отмечалось выше, всегда можно задать
очередную точку вручную, просто щелкнув в нужном месте. Хотя эти якорные точки
недоступны для последующего перетаскивания, как, например, якорные точки на векторном рисунке, но они
могут быть очень полезны в ситуации, когда на пути лассо встречается участок без
контрастной границы, и его "интуиция" поворачивает линию не туда, куда необходимо.
• Use tablet pressure... (Использовать давление пера планшета...).
Щелкните на этой кнопке-переключателе, если вы используете планшет, чтобы
отслеживать давление пера с целью регулировки ширины инструмента, в пределах
которого магнитное лассо "догадывается" о дальнейшем ходе линии.
Остальные параметры инструмента идентичны параметрам прямоугольного выделения.
 Magic
Wand
Magic
Wand
Инструмент Magic Wand (Волшебная палочка, активная кнопка на рисунке) позволяет задать область выделения автоматически, основываясь на сходной яркости пикселов на некотором участае изображения. Чтобы применить этот инструмент, выберите его на палитре Tools (или нажмите Shift-W) и щелкните на том участке изображения, который хотите выделить. Все прилегающие пикселы, близкие по яркости к выбранной точке, будут включены в выделенную область.
Управлять выбором пикселов для включения в область выделения можно при помощи настройки значения Tolerance (Чувствительность) в панели Options (Параметры). Более высокие значения соответствуют более широкому выбору пикселов, а низкие значения соответствуют более ограниченному диапазону яркостей и цветов и, соответственно, меньшему числу прилегающих пикселов, которые попадут в выделенную область.
Дополнительные параметры настроек:
Contiguous (Непрерывный фрагмент). По умолчанию этот флажок установлен, и
инструмент Magic Wand ограничивает область выделения только непосредственно
прилегающими участками, не "перескакивая" на другие части изображения с пикселами
такой же яркости. Если сбросить этот флажок, то выделенными окажутся все пикселы
на изображении, соответствующие заданному диапазону яркостей.
Sample All Layers (Выборка по всем слоям). Если этот флажок не установлен, то
действие инструмента распространяется только на пикселы текущего слоя. При установленном флажке выделены будут пикселы, попадающие в диапазон и примыкающие к
выбранной точке во всех слоях изображения.