Управление изображением
Когда вы впервые открываете изображение в Photoshop CS2, оно автоматически масштабируется так, чтобы помещаться в окно изображения вне зависимости от его реальных размеров. При работе с изображением часто требуется изменять его видимый размер, точнее, масштаб отображения, а также просматривать в крупном масштабе отдельные его фрагменты. Изменение масштаба отображения никак не влияет на физический размер
самого изображения. Для управления просмотром изображения в Photoshop CS2 вы можете использовать несколько методов.
Инструмент Zoom
Инструмент Zoom (Лупа) позволяет быстро взглянуть на отдельный участок изображения, и, вероятно, он и будет представлять для вас самый удобный способ управления просмотром. Выберите инструмент Zoom на палитре Tools, щелкнув на егоmзначке или просто нажав клавишу Z. Поместите затем указатель мыши на тот участок изображения, который вас интересует, и щелкните кнопкой мыши. В результате вы увидите участок изображения в увеличенном масштабе. Каждый последующий щелчок мышью будет все более "приближать" к вам участок изображения, и так будет продолжаться до предельного увеличения, составляющего 1600 %.
Точно таким же образом можно уменьшать изображения, если при этом удерживать нажатой клавишу Alt или переключить режим инструмента в панели параметров инструмента Options. Минимальный масштаб, до которого можно уменьшить изображение, составляет 0,195 %. Инструмент Zoom отображает в указателе мыши знак "плюс" при увеличении изображения и знак "минус" - при уменьшении.
Прокрутка изображения
Прокрутка дает возможность просматривать изображение в тех случаях, когда оно не помещается целиком в окно изображения.
• Инструмент Hand (Рука). Щелкните на значке инструмента Hand в палитре . Tools или нажмите клавишу Н. Щелкните затем на изображении и перетащите его указателем мыши в нужном направлении.
• Полосы прокрутки. Как и во многих программах, справа и снизу окна документа могут появиться полосы прокрутки. Принцип действия традиционный.
• Клавиатура. Для прокрутки изображения в окне вы можете использовать и клавиши
клавиатуры.
Вверх PgUp
Влево Ctrl-PgUp %
Вверх медленно shift-PgUp
Влево медленно shift-ctrl-pgup
Вниз PgDn
Вправо Ctrl-PgDn
Вниз медленно Shift-PgDn
Вправо медленно Shift-Ctrl-PgDn
Методы быстрой навигации по изображению
Щелкать мышью, чтобы увидеть изображение нужным образом, - достаточно утомительное занятие. Когда вы приобретете больше опыта в Photoshop, у вас, вероятно, возникнет потребность в более быстрых способах навигации. Далее описываются некоторые приемы, способные увеличить ваши возможности в быстрой навигации по изображению.
• Центрирование изображения. Этот прием позволяет поместить в центр окна и увеличить интересующий вас участок изображения. Выберите инструмент Zoom. Поместите указатель мыши на изображение, но не щелкайте, а нажмите кнопку мыши и растяните появившуюся рамку выделения на весь нужный участок. Этот участок в результате заполнит все окно. Переход к масштабу 100 %. Выполните двойной щелчок на инструменте Zoom. Временное переключение на инструмент Zoom. Чтобы временно переключиться на инструмент Zoom, работая с каким-либо другим инструментом, используйте один из
следующих приемов.
• Удерживая нажатыми клавиши Ctrl и "пробел", щелкните мышью на изображении - результатом будет увеличение выбранного участка. После того как вы освободите клавиши, действие текущего инструмента возобновится.
• Если удерживать нажатыми клавиши Alt и "пробел", то щелчок мышью приведет к уменьшению масштаба. И опять же, после того как вы освободите клавиши, действие текущего инструмента возобновится. Временное переключение на инструмент Hand. Для того чтобы временно переключиться на инструмент Hand, работая с каким-либо другим инструментом, нажмите клавишу "пробел". Указатель мыши сменится на инструмент Hand (Рука), и вы сможете, захватив мышью изображение, передвинуть его внутри окна. После того как вы освободите клавишу "пробел", действие текущего инструмента возобновится.
Палитра Navigator
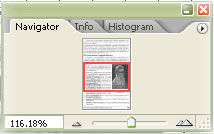 Когда
вы работаете с изображением в крупном масштабе, бывает трудно попасть на нужный
участок, особенно если на изображении много однородных участков. Палитра
Navigator (Навигатор) (рис.) представляет собой карту изображения, где
указывается положение текущего участка по отношению ко всему Уменьшить/
Увеличить изображению. Масштаб Ползунок Когда вы запускаете Photoshop CS2, по
умолчаниюпалитра Navigator (Навигатор) отображается. Она предоставляет такие
возможности.
Когда
вы работаете с изображением в крупном масштабе, бывает трудно попасть на нужный
участок, особенно если на изображении много однородных участков. Палитра
Navigator (Навигатор) (рис.) представляет собой карту изображения, где
указывается положение текущего участка по отношению ко всему Уменьшить/
Увеличить изображению. Масштаб Ползунок Когда вы запускаете Photoshop CS2, по
умолчаниюпалитра Navigator (Навигатор) отображается. Она предоставляет такие
возможности.
• Область просмотра. Красный прямоугольник в окне навигатора указывает тот участок изображения, который в данный момент виден в окне изображения. Поместите указатель мыши на этот прямоугольник и, захватив его мышью, переместите. Изображение в окне будет соответствующим образом прокручено.
• Ползунок масштаба. Перемещая ползунок в нижней части окна навигатора, можно плавно изменять масштаб отображения.
• Кнопки управления масштабом. Кнопка слева от ползунка уменьшает масштаб, а кнопка справа - увеличивает. Шаг увеличения и уменьшения масштаба соответствуют шагу масштабирования инструмента Zoom (Лупа).
• Поле масштаба. В левом нижнем углу окна навигатора имеется текстовое поле, где можно ввести точное значение требуемого масштаба. Окно палитры можно не только перемещать по экрану, но также и растягивать обычными для всех окон методами.
Меню View
Когда вы лучше познакомитесь с этой программой, то обнаружите, что многие операции можно выполнять несколькими способами. Например, команда Zoom In (Увеличить) в меню View (Вид) имеет такой же эффект, что и нажатие клавиш Ctrl++ (клавиша Ctrl и знак "+"), а команде Zoom Out (Уменьшить) соответствует сочетание Ctrl+- (клавиша Ctrl и знак "-")
В меню View доступны также следующие команды.
• Fit on Screen (Показать во весь экран). Эта команда меняет масштаб изображения так, чтобы оно было видно целиком.
• Actual Pixels (Фактический размер). Эта команда приводит изображение в точное соответствие с разрешением монитора, когда каждый пиксель изображения соответствует пикселю монитора.
• Print Size (Размер печатного оттиска). Изображение масштабируется так, чтобы его размер соответствовал размеру печатной копии.