|
Изучаем: Контурное выделение, редактирование контурного выделения и палитру "контуры". Следует отметить, что среди всех видов выделения этот способ самый профессиональный.
Инструменты для рисования и редактирования контуров
Этот набор включает в себя следующие инструменты. •Реn (Перо). Рисует контур при помощи щелчков и движений мыши. •Freeform Pen (Свободное перо). Проводит произвольную линию, которая после освобождения кнопки мыши преобразуется в контур. (Свободное перо с включенным режимом Magnetic (Магнит) иногда называют "магнитным пером" - в этом режиме линия как бы притягивается к областям с наибольшим контрастом). •Add Anchor Point (Добавить узел). Добавляет узел (точку привязки, якорь) на существующий контур. •Delete Anchor Point (Удалить узел). Удаляет узел из контура. •Convert Point (Преобразовать узел). Преобразует угловой узел в гладкий, а гладкий - в угловой. • Path Selection (Выбор контура). Выделяет и перемещает контур, как единое целое. В панели свойств этого инструмента находятся инструменты выравнивания контуров друг относительно друга. Они просты в использовании и не требуют дополнительного описания. • Direct Selection (Прямой выбор). Выделяет и перемещает отдельный узел или сегмент.
Инструмент Pen Инструмент Реn позволяет рисовать прямые линии и гладкие кривые с очень высокой точностью. Обычно контур рисуется для того, чтобы очертить форму области, которую необходимо изолировать от остального изображения. Затем контур подвергается редактированию и дальнейшей обработке, чтобы достичь высокой точности. Ниже представлена панель свойств инструмента
Прежде чем начать рисование контура, укажите на панели Options, должен быть создан новый фигурный слой или же рабочий контур. Выбор заливочного контура (третья кнопка) для инструментов Реп (Перо) и Freeform Pen (Свободное перо) недоступен (режим используется только инструментами создания фигур). Этот выбор повлияет на всю дальнейшую работу с контуром. Если щелкнуть на значке Shape Layer (Фигурный слой), Photoshop CS2 сгенерирует для контура новый слой. А если выбрать значок Paths (Контуры), Photoshop CS2 нарисует независимый контур и создаст рабочий контур в палитре Paths (Контуры). Сейчас мы будем иметь дело с рабочими контурами. Установите также флажок Auto Add/Delete (Авто Добавление/Удаление), чтобы узлы (точки привязки) автоматически добавлялись, когда один из инструментов Реn помещается на сегмент, и удалялись, когда инструмент остановится над одним из узлов. Последние пять кнопок на создание контуров влияния не оказывают (они используются при создании фигур и заливочных контуров). Чтобы нарисовать прямой контур, выполните следующие действия.
2. Щелкните мышью в другой точке изображения (там также появится узел). Между двумя точками появится сегмент прямой линии. 3. Продолжайте перемещать мышь, щелкая в нужных местах, при этом за указателем мыши будет оставаться последовательность прямых сегментов и узлов.
Контур может состоять из двух узлов, соединенных криволинейным сегментом. При этом положение и форма сегмента кривой регулируется специальными линиями -манипуляторами направления. Выполните следующие действия.
2. Переместите указатель мыши (все еще не отпуская кнопку мыши) - появится манипулятор направления. Ведите указатель в направлении, перпендикулярном общемунаправлению будущего контура, причем в ту сторону, куда будет обращен пик кривой. 3. Освободите кнопку после того, как положение линии манипулятора обозначится. 4. Поместив указатель на предполагаемую конечную точку сегмента, снова нажмите кнопку и переместите указатель в направлении, противоположном предыдущему сдвигу, т.е. перпендикулярно воображаемой линии, соединяющей оба узла, но в сторону, противоположную от пика кривой. Появится сегмент кривой, соединяющий первый узел со вторым, и манипулятор направления. 5. Пока кнопка мыши еще не отпущена, отрегулируйте форму кривой, перемещая линию манипулятора, затем освободите кнопку.
Практикуясь в рисовании контуров с сегментами кривых, помните о следующих советах. •Начинайте перетаскивание от первой точки в сторону пика кривой, а от второй точки - в противоположную сторону. Перетаскивание от обеих точек в одинаковом направлении даст S-образную кривую, формой которой трудно управлять. •Старайтесь обойтись минимальным числом узлов, чтобы результирующий контур был достаточно гладким. •Помещайте узлы на боках кривой, а не на пиках и пологих участках - это поможет лучше контролировать ее форму. •Если вы прекратили рисование контура, то возобновить рисование и добавить новый сегмент можно, предварительно щелкнув на одном из конечных узлов инструментом Реn (Перо). •Если вы рисуете контур и еще не замкнули его, то начать рисовать другой, независимый от первого, контур можно, нажав клавишу Ctrl. Когда инструмент временно сменится на Direct Selection (Прямой выбор), щелкните на произвольной точке вне контура. После этого можно начинать рисование другого контура. •В качестве руля для поворота контура, можно использовать нажатую клавишу Alt.
Инструмент "Магнитное перо" Действие инструмента Freeform Pen (Свободное перо) с установленным в панели параметров флажком Magnetic (Магнитный) так похоже на действие магнитного лассо, что его часто называют "магнитным пером". Контур, проводимый инструментом, автоматически "притягивается" к близлежащей линии наибольшего контраста. Можно задать ширину полосы, в которой инструмент "чувствует" притяжение, а также степень контраста, которая будет его притягивать. То, что инструмент Magnetic Lasso (Магнитное лассо) превращает в выделенную область, инструмент "магнитное перо" превращает в контур. Если магнитное лассо удобно для выделения, скажем, светлого лица на темном фоне, магнитное перо полезно для точного определения его краев на основе линий контраста. Чтобы воспользоваться магнитным пером, выберите инструмент Freeform Pen (Свободное перо), а затем установите на панели Options флажок Magnetic. После этого можно открыть меню инструмента при помощи кнопки Geometry Options (Геометрические параметры) (кнопка со стрелкой вниз). • Width (Ширина). Введите расстояние в пикселах: это будет то расстояние, на котором линия еще будет притягиваться к контрастным краям. • Можно увеличивать ширину чувствительности пера с шагом в один пиксел в процессе перемещения мыши нажатием клавиши "]" (правая квадратная скобка). Аналогично нажатие клавиши "[" приводит к уменьшению ширины чувствительности. • Contrast (Контраст). Значения от 1 % до 100 % определяют чувствительность инструмента к линии контраста. Большие значения соответствуют сильному контрасту, меньшие - слабому. • Frequency (Частота) . Значения от 1 до 100 определяют частоту установки узлов на линии проводимого контура. Большие значения соответствуют большему числу близко расположенных узлов. • Pen Pressure (Давление пера). Установите этот флажок, если вы работаете с планшетом. Давление пера при перетаскивании будет определять значение параметра Width (Ширина). Усилив давление пера, вы расширите "полосу притяжения" инструмента. Чтобы с помощью магнитного пера нарисовать контур, выполните следующие действия. 1. Щелкните на начальной точке недалеко от контрастного края. 2. Отпустите кнопку мыши и медленно ведите указатель по линии контраста. Прокладываемая линия будет стремиться занять наиболее контрастный переходв пределах "полосы чувствительности" пера. Периодически перо будет вставлять узлы по ходу линии 3. Для того чтобы завершить рисование контура, еще не замкнув его, нажмите клавишу Enter. Можно возобновить рисование того же контура, щелкнув на его последнем узле. 4. Если вы щелкнете дважды, не замкнув еще контур, то будет создан сегмент, соединяющий начальный и конечный узел, т.е. контур замкнется. Наконец, вы можете замкнуть контур, доведя его до начального узла и дождавшись появления маленькой окружности около инструмента. Просто щелкните мышью. Можно временно отключить действие опции Magnetic (Магнитный) путем нажатия и удержания клавиши Alt. При этом если вы выполняете щелок мышью, то переключаетесь на рисование прямого сегмента, а если нажимаете кнопку мыши и удерживаете ее в процессе перемещения, то переключаетесь в режим Freeform Pen (Свободное перо). Отпускание клавиши Alt и щелчок мышью возвращает действие опции Magnetic (Магнитный).
Палитра Paths (контуры)
После создания контура, его надо преобразовать в выделение. Для
этого на палитре Paths нажимаем
Задание: С помощью инструментов группы "перо" выделить девочку на рис.1 и вставить выделенный объект в рис.2. И используя полученные знания при работе с восстанавливающими инструментами, удалить одного человека из рис.1.
рис.1,2
Вот что должно получиться...
Далее, используя инструменты: штамп, стирка, заплатки и восстанавливающая кисть, убираем одного человека из фотографии...
В принципе, можно сделать то же самое используя контурное выделение. Для этого нам нужно будет из рис.1 сделать два слоя, на одном из которых находятся все люди, которые останутся в кадре, а на втором - человек, от которого мы хотим избавиться. Первый слой налаживается на второй таким образом, чтобы этот человека не было видно. Немного подработаем штампом полосу стыковки двух слоев, и всё: мы избавились от ненавистного нам типа. См. рис.5
|
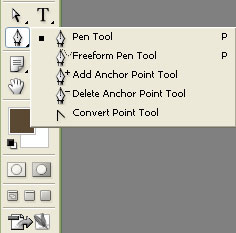
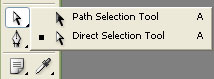
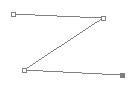 1.
Выберите инструмент Ре
1.
Выберите инструмент Ре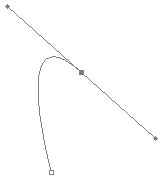 1.
Выберите инструмент Ре
1.
Выберите инструмент Ре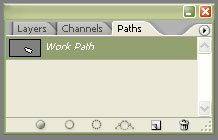


 рис.
рис. рис.
рис. рис.5
рис.5