|
Изучаем:
Ретушь техническая и художественная 1. Техническая ретушь. Выполняется с целью устранения глобальных и локальных технических дефектов (трещины, царапины, измятость, красные глаза). 2. Художественная ретушь. Выполняется с целью устранения глобальных и локальных художественных дефектов. Подразделяется на: косметическая ретушь (устранение наиболее заметных дефектов объекта и выявления его наиболее выразительных черт), композиционная ретушь (кадрирование, удаление лишних объектов или вставка недостающих, регулировка освещения, корректировка цвета и фона).
Техническая ретушь Алгоритм технического ретуширования: 1) Создать копию слоя. 2) Слой с ретушью кладем ниже копии. 3) Технические дефекты устраняются с помощью следующих инструментов на панели инструментов:
Панель свойств инструментов (см. ниже) для обоих инструментов практически
идентична: Настройки свойств панели должны быть интуитивно понятны. Единственное, на что следует обратить внимание - это на: режим наложения mode (следует выбирать normal, иначе ваше изображение может измениться до неузнаваемости); и Aligne, когда здесь стоит галочка, то программа устанавливает контрольную точку фактуры, т.е. сохраняет одно и тоже расстояние от источника фактуры и тем местом, где эта фактура применяется.
Создание собственной текстуры 1. Создать выделение на изображении, которое станет основой для текстуры. 2. Filter>Pattern maker... При нажатой кнопке use image size плитка текстуры будет такого же размера, как выделение. Также эти размеры можно вводить самому. Кроме этого, для текстуры назначаем: ofset - смещение узора smoothness - устанавливаем степень сглаживания цветов у крайних пикселов каждой плитки отдельно. sample detail - глубина текстуры, т.е. насколько она будет фактурной. title boandaries - цвет линий соединения. Нажимаем кнопку "Genterate", и если нас устраивает созданная текстура, нажимаем Ok.
Использование докера Liquify Filter>liquify... (искажающий фильтр). Фильтр заставляет пикселы сворачиваться, смещаться и течь подобно жидкости в пределах изображения. Здесь используется собственный набор специфических инструментов для рисования и маскирования, а также инструмент Reconstruct (Реконструкция), предназначенный для отмены отдельных искажений. Существует несколько режимов действия этого инструмента, и реконструкцию можно выполнять полностью или частично.
Настроенную сетку искажений можно сохранить в файле (кнопка Save Mash), а затем загрузить и применить к другому изображению (кнопка Load Mash), даже отличающемуся размером и разрешением от исходного. В раскрывающемся списке Mode в области Reconstruct Options (Параметры реконструкции) доступно несколько вариантов реконструкции, отличающихся силой и характером действия: Revert (Вернуть) - постепенное восстановление незамороженных пикселов без какого-либо сглаживания и от Rigid (Строго) до Loose (Свободно) - варианты восстановления незамороженных пикселов, с учетом областей с замороженными и незамороженными пикселами и с применением сглаживания. Собственно говоря, почти все эти режимы также искажают изображение, только делая это в "обратную сторону". Выбрав режим реконструкции, щелкайте на кнопке Reconstruct (Реконструкция). Если вам необходимо вернуть изображение в точности к исходному состоянию, включая и замороженные области, на которые не воздействует кнопка Reconstruct, просто щелкните на кнопке Restore All (Вернуть все). Однако учтите, что при выполнении такой отмены будет отменена также наложенная ранее "замораживающая" маска, и вам придется создавать ее заново. Параметры в области Mask Options (Параметры маскирования) позволяют различными способами управлять защитой участков изображения от искажений: Пять раскрывающихся панелей позволяют выбрать режим комбинирования текущей маски, сформированной инструментом Freese Mask (Маска замораживания), и одного из элементов изображения: выделенной области (пункт Selection (Выделение)), слоймаски активного слоя изображения (пункт Layer Mask (Маска слоя)) или области прозрачности активного слоя (пункт Transparency (Прозрачность)); • кнопка None (Отсутствует) - удаляет маску, если она была создана ранее; • кнопка Mask All (Маскировать все) выполняет полное маскирование изображения (предполагается дальнейшее "размягчение" необходимых областей инструментом Thaw Mask); • кнопка Invert All (Инвертировать все) инвертирует текущую маску. Группа параметров View Options (Параметры просмотра) отвечают за вид изображения и другой информации в рабочей области диалогового окна. Вероятно, наиболее важным здесь является флажок Show Mesh (Показать сетку). Этим флажком включается и выключается отображение сетки на изображении - сетка с квадратными ячейками позволяет хорошо различать форму искажений. Это особенно полезно при проведении "реконструкции", поскольку вы ясно видите, насколько приблизились к исходной "квадратной" форме. Флажок Show Image (Показать изображение) позволяет скрыть изображение в рабочей области, например, для детального изучения сетки искажений. Кроме того, можно выбрать один из трех стандартных размеров ячеек сетки (список Mash Size (Размер ячеек сетки)), а также один из семи возможных цветов отображения линий сетки (список Mesh Color (Цвет ячеек сетки)). В нижней части диалогового окна есть область параметров, которая позволяет смешать полученное в окне искаженное изображение с исходным еще не искаженным или иным изображением. Если установить флажок Show Backdrop (Показать задник), то включится режим просмотра двух наложенных изображений - редактируемого и того, которое находится в выбранном слое (список Use (Использовать). С помощью списка Mode (Режим) можно выбрать положение выбранного в списке Use изображения: спереди (In Front), позади (Behind) или наложить (Blend). С помощью ползунка Opacity (Непрозрачность) можно задать уровень непрозрачности верхнего из наложенных изображений. Завершив все операции щелкните на кнопке Ok.
Давайте рассмотрим искажающие инструменты фильтра Liquify (сверху вниз): Forward Warp (Прямое искривление). Этот инструмент просто смещает пикселы по ходу движения кисти при нажатой кнопке мыши. Twirl Clockwise (Закручивание по часовой стрелке). Этот инструмент вращает пикселыв зоне своего действия, создавая под кистью эффект, аналогичный фильтру Twirl (Вихрь), при нажатой клавише Alt направление закручивания меняется на обратное. Pucker (Складка) и Bloat (Вспучивание). Эти инструменты расширяют или сужают участок изображения в зоне своего действия. Инструмент Pucker (Складна) как бы "загоняет пикселы внутрь, а инструмент Bloat вытаскивает их наружу. При нажатой клавише Alt действие инструментов меняется на обратное. Push Left (Толчок влево). Этот инструмент сдвигает пикселы в направлении, перпендикулярном направлению своего движения. По умолчанию это направление влево от хода инструмента, но при нажатой клавише Alt оно сменится направлением вправо. Mirror (Зеркало). Этот инструмент копирует пикселы в область воздействия инструмента другой области, соприкасающейся с первой размещенной симметрично слева относительно траектории движения инструмента. При нажатой клавише Alt копирование происходит из правой области. Turbulence (Турбулентность). Этот инструмент воздействует на пикселы изображения более радикально. Если просто удерживать кнопку мыши нажатой, пикселы "всплывают" и расползаются подобно пузырящейся от нагрева кинопленке, застрявшей в проекторе. При движении инструмента пикселы сдвигаются в направлении перемещения указателя, но со сдвигом на случайную величину вперед или назад, из-за чего создается иллюзия турбулентности. Скорость нарастания эффекта регулируется ползунком Turbulence Jitter (Турбулентное дрожание). Freeze Mask создает маску, а "размягчающий" инструмент Thaw Mask ее стирает. Ну, инструменты hand и zoom, я думаю, уже должны быть понятны.
Группа лечащих инструментов
На рисунке слева показана группа лечащих инструментов: Spot Healing Brush Tool (автоматически лечащая кисть) При щелчке по участку изображения происходит замена выбранного участка на среднее значение фактуры вокруг этого участка. Идеально подходит для убирания морщин, угрей, родимых пятен и т.д. Healing Brush Tool (лечащая кисть) Воздействует по тому же алгоритму, но позволяет пользователю самому выбирать участок изображения с которого будет взята фактура. При этом происходит суммирование фактуры замещаемого и замещающего участка. Перед применением инструмента, сперва с нажатой Alt нужно выбрать участок замещающей фактуры. Patch Tool (Заплатка) Позволяет замещать выделенный участок фактуры на любой другой участок изображения (при активном переключателе source на панели свойств инструмента), и копировать выделенный участок изображения и размещать его на другом участке (переключатель destination) Red Eye Tool Позволяет преобразовывать красные участки изображения в затемненные с различной степенью присутствия черного цвета.
Группа корректирующих кистей
History Brush Tool (историческая кисть) Позволяет, предворительно выбрав в палитре history определенный шаг истории восстановить отдельные участки изображения до этого шага. Art History Brush Tool (художественная историческая кисть) Принцип работы такой же, как и у исторической кисти, только добавляет на эти участки эффекты кисточки.
Color Replacement Tool (Замена цвета) Инструмент позволяет менять цвета на участке. Подробнее рассмотрим панель свойств этого инструмента:
Sampling once. Эта пиктограмма накладывает пикселы foreground, но в результате суммирования цветов приоритетными будут пикселы самой фактуры.
Samplin: background swatch. Цвет foreground наносится с минимальным сохранением цветов фактуры. Протяженность воздействия инструмента можно задать в списке Limits: discontiguous - инструмент можно использовать в любой области. contiguous - инструмент можно использовать в ограниченных участках изображения сходных по одному цвету. find edges - красит по контуру.
Группа стирок Eraser Tool - обычная стирка. Magic Eraser Tool - волшебная стирка, которая позволяет стирать пикселы одного цвета. Background Eraser Tool - стирает цвет и оттенки цвета фона не затрагивая пикселы остальных цветов. Чтобы защитить какой-то цвет от стирания, нужно поставить флажок в protect foreground color.
Задание: Используя вышеперечисленные инструменты предлагается омолодить состарившуюся звезду (рис.1), подрумянить лицо, накрасить губы и убрать ей очки. Также используйте знания полученные на прошлых лекциях: слои, свойства слоев (например, работая над заданием нужно будет назначать полупрозрачные слои) и д.р.
Пример: А вот, что у меня получилось (рис.2)
|
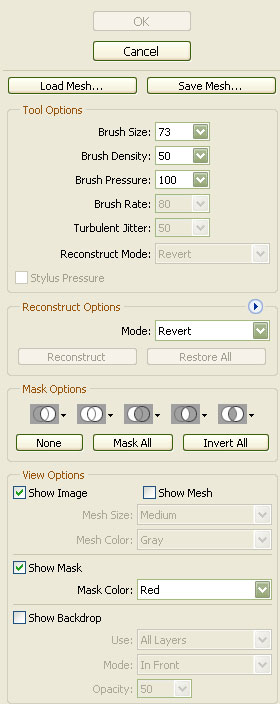 На
изображение можно наложить сетку (флажок Show Mesh (Показать сетку)), на
которой хорошо видны вносимые искажения. В области View Options
(Параметры отображения) можно выбрать цвет и шаг сетки (из списков доступных).
На
изображение можно наложить сетку (флажок Show Mesh (Показать сетку)), на
которой хорошо видны вносимые искажения. В области View Options
(Параметры отображения) можно выбрать цвет и шаг сетки (из списков доступных).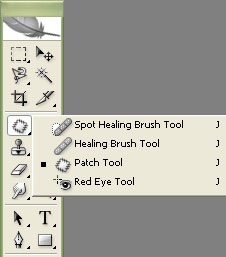
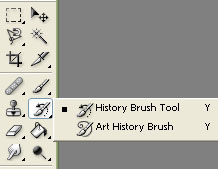
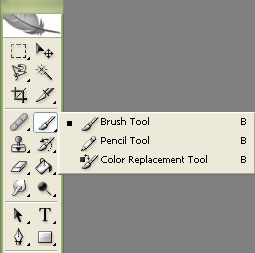
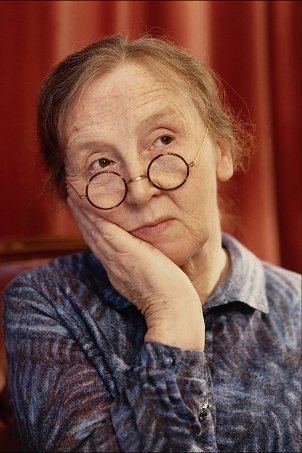 рис.1
рис.1 рис.2
рис.2