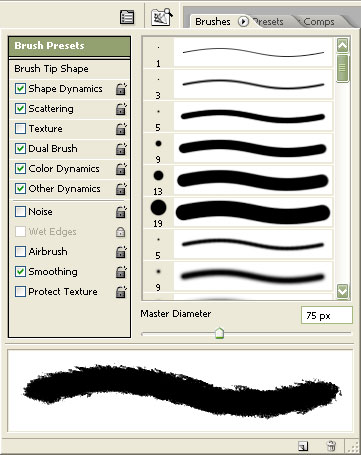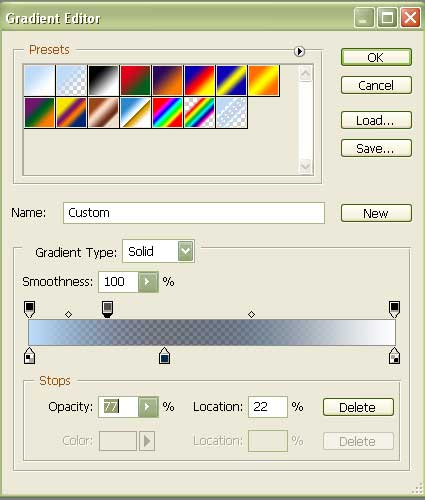Создание новой кисти.Собственно, кисть представляет собой специфическую форму, обладающую рядом
настраиваемых параметров, которые влияют на ее поведение. Без большого труда можно
создать новую кисть на основе области, выделенной на изображении, и отредактировать ее
при помощи соответствующих средств. Редактирование кистиОткройте палитру Brushes. В левой части палитры вы видите список параметров.
В верхней части списка располагается элемент Brush Presets (Предустановки кисти),
которая обладает функциями, аналогичными функциям раскрывающегося меню выбора
кисти в левой части панели Options. Второй элемент списка называется Brush Tip Shape (Форма кисти) - выберите этот пункт и содержимое палитры изменится так, как показано на
рисунке.
Градиентная заливка
Выберете инструмент Gradietn tools (на
рисунке справа - активная кнопка) на панели
инструментов. После чего в панели свойств инструмента появится образец
градиента и переключатели основных стилей градиента (располагаются справа
от образца градиента) : Выберите один из них, чтобы задать стиль градиента, или, иными словами, его направление. • Linear (Линейный). Применяет непрерывный градиент на определенном расстоянии, начиная с одной точки и заканчивая другой. • Radial (Радиальный). Радиальный градиент из центра к краям. • Angle (Угловой). Угловой "вращательный" градиент. • Reflected (Отражение). Создает два линейных градиента по обе стороны от центра. • Diamond (Бриллиант). Градиент из центра к граням четырехугольника.
Щелкнув по образцу левой кнопкой мыши, мы откромем Gradient Editor, где можно редактировать готовые градиенты и создавать новые (см. рис. ниже).
Для редактирования градиента, нужно выбрать существущий градиент в библиотеке градиентов и путем добавления/перемещения/удаления маркеров на полоске (сверху - маркеры отвечающие за прозрачность, а снизу - за цвет градиента), создать нужный градиент. Созданный градиент можно сохранить под любым именем. Если в списке Gradient Type (Тип фадиента) в окне редактора фадиента выбрать вариант Noise (Шум) (значение по умолчанию - Solid (Сплошной)), то редактор сгенерирует случайный фадиент. Результат этой операции предсказать нельзя, поэтому для достижения наилучшего результата нужно просто экспериментировать.
Заливочный слой
Сплошная заливка в использовании очень проста: достаточно 1) выбрать слой на котором будет использоваться заливка, 2) нажать ведрышко (Paint Backet Tool) на панели инструментов, или клавиша G, 3) назначить цвет заливки, прозрачность, чувствительность к цвету и др., и щелкнуть левой кнопкой мыши по тому месту, где будет применена заливка. Создаем заливочный слой: Layer>New Fill Layer>Solid color... (сплошной) Layer>New Fill Layer>Gradient... (градиентный) Layer>New Fill Layer>Pattern... (узор) При выборе этих команд появятся настройки, которые достаточно просты в применении, но поэксперементировать с ними, все же необходимо.
Задание: с помощью кисочек и градиентной заливки создать две работы: 1) доминирующими должны быть два одинаковых, но не равнозначных объекта и 2) нюанс объектов. Примеры работ. Вот что у меня получилось... рис.1
рис.2
|